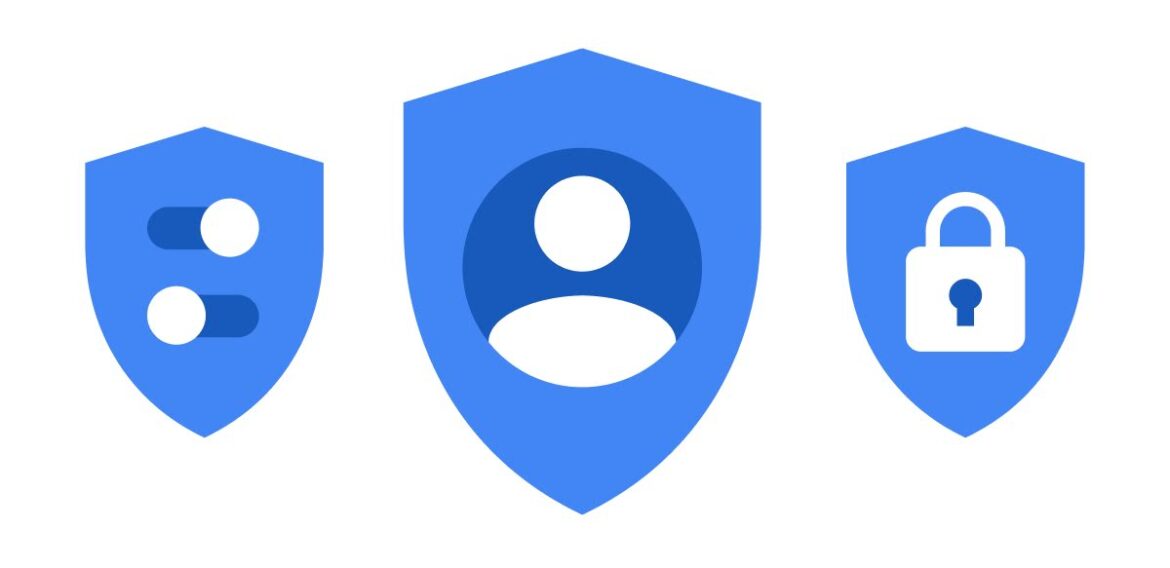Google’s Security
Google’s Security
Protect your Google Account
Step 1: Do a Security Checkup
https://myaccount.google.com/intro/security-checkup
Add or update account recovery options
Block someone from using your account without your permission
Alert you if there’s suspicious activity on your account
Recover your account if you’re ever locked out
https://myaccount.google.com/intro/security
Turn on 2-Step Verification
2-Step Verification helps prevent a hacker from getting into your account, even if they steal your password. To avoid common phishing techniques associated with text message codes, choose a stronger second verification step
https://myaccount.google.com/signinoptions/two-step-verification
Remove risky access to your data
Consider removing account access for any non-essential apps to better protect sensitive information.
https://myaccount.google.com/permissions
Turn on screen locks
Screen locks help protect your devices from being used without your permission
For info on adding a screen lock on other devices and computers, visit the manufacturer’s support site.
Step 2: Update your software
Update your browser
Make sure you’re using the latest version of your browser
Update your operating system
Make sure you’re using the latest version of the operating system on your device or computer
Update your apps
Make sure you’re using the latest version of the apps on your phone or computer.
Turn on Google Play Protect
Google Play Protect helps keep Android devices safe from harmful apps
Step 3: Use unique, strong passwords
It’s risky to use the same password on multiple sites. If your password for one site is hacked, it could be used to get into your accounts for multiple sites.
Make sure to create a strong, unique password for each account.
A password manager can help you generate and manage strong, unique passwords. Consider using one from Chrome or another trusted password manager provider
http://passwords.google.com/
Help protect your password from hackers
To get notified if you enter your Google Account password on a non-Google site, turn on Password Alert for Chrome. That way, you’ll know if a site is impersonating Google, and you can change your password if it gets stolen
Step 4: Remove apps & browser extensions you don’t need
As more apps are installed on a device, it can become more vulnerable. Install only essential apps and browser extensions on devices that have access to sensitive information. Avoid installing unknown apps or apps from unknown sources to protect your device and personal info.
Delete or disable apps on Android devices
Uninstall extensions on Chrome
Uninstall apps or extensions on Chromebooks
Step 5: Protect against suspicious messages & content
Hackers can use emails, text messages, phone calls, and web pages to pretend to be institutions, family members, or colleagues
Avoid suspicious requests
Never give out your passwords. Google will never ask for your password in an email, message, or phone call.
Don’t reply to suspicious emails, texts, instant messages, webpages, or phone calls that ask for your personal or financial info.
Don’t click links in emails, messages, webpages, or pop-ups from untrustworthy websites or senders.
Avoid suspicious emails
Check if a Gmail message might be fake.
See if the email address and the sender name match.
If you get a suspicious email in Gmail, report spam or phishing to help us stop similar emails in the future.
Check your Gmail settings to make sure there’s no unfamiliar activity.
Avoid suspicious web pages
If you notice suspicious activity on your account
Follow the steps to help secure your account.
https://support.google.com/accounts/answer/6294825